If you have the slightest clue about graphic designing, we’re willing to bet that you’ve got Adobe Photoshop installed on your system. Adobe Photoshop is such an excellent tool to have along with its cousin and sister apps in the design and graphics niche, providing artists, graphic designers and photographers with an unrivalled platform to edit and transform photos in ways that is only limited to imagination.
Even as amazing as this platform is, there is not telling the amount of frustration that you feel when you see DLL errors like the “D3dcompiler_43.dll, the program can’t start….” or when you just can’t print that amazing photo you’ve spent time working on. Here are a couple a errors that commonly pop-up with running the Adobe Photoshop program and how you can quickly get around them.
- The D3dcompiler_43.dll error
The D3dcompiler_43.dll error is an error that usually pops up as a result of the inability of the program to find the photshop.dll file required to run the program. The file itself, called the Photoshop Resource DLL is a component of the Adobe Photoshop program and may be required by the application itself or other games that are dependent on such file.
D3dcompiler_43.dll error messages may be displayed in a wide array of ways including:
- dll is missing
- dll was not found
- dll Access Violation
- Cannot find C:\Windows\System32\dll
- Cannot register D3dcompiler_43.dll
- Cannot start Adobe Photoshop CS. A required component is missing: D3dcompiler_43.dll. Please install Adobe Photoshop CS again.”
- This application failed to start because D3dcompiler_43.dll was not found. Re-installing the application may fix this problem
These errors may also occur during program installation, during a Windows startup or shutdown or even while a D3dcompiler_43.dll-dependent software is running. To solve this issue, there are a number of things you may try.
- First, you should restart your system and re-run the app to see if it was a one-time error fluke or if your system is really experiencing the error
- Next, if the program error persists, conduct a full malware scan on your PC. If this fixes the problem, then your error occurred due to some malicious files deleting the DLL file
- If you’ve recently installed another program, uninstall it or use the Windows System Restore to scan and undo recent system changes
- If none of the above work, the next option is to help your system locate the required DLL file that may have been deleted. To do this find the D3dcompiler_43.dll file and download the zip folder.
- Extract the zip folder to a location on the desktop and copy the D3dcompiler_43.dll file into the installation folder of the Photoshop app or into the Windows system folder at C:\Windows\System32
- Re-launch the program and see if works
- If that fails, uninstall and re-install your Adobe Photoshop program
- Can’t print photos
This one can be really frustrating especially when you know that nothing is wrong with your printer or computer.
- To get started, you will truly want to ensure that your printer is well hooked to your PC. Check the USB ports and cables and ensure that your printer is powered on.
- Once you’re certain that everything is fine from the hardware end, head into Photoshop again and hit the Cntrl+P combinations. Ensure that your printer is the one selected. If this isn’t the case, drag down from the menu and select your printer.
- If you can’t find your printer listed here, try reinstalling the device driver or printer software.
- Once you’re sure it’s not your printer software or driver issue, open the file you want to print and navigate to File menu, press spacebar on your keyboard and click on print while holding the spacebar button. This should reset the print preferences for the app and should do the trick.
- Common tool errors
If you’re experiencing a problem with one or more tools in Photoshop, resetting the tool settings may be a solution. For instance, if your brush paints the wrong color or crop tool only trims a small area or does nothing at all, resetting can help you bring these tools back to normal.
- To reset tool, right click on the Tool preset picker under the tool options bar.
- Select reset tool to reset the currently active tool or opt for Reset all tools to reset all the tools in the app to their default settings. This should clear up the error
- If you have multiple tools missing from your Toolbar, select the Edit menu, click toolbar and click Restore defaults in the right-hand column to reset the tool bar customization to default.

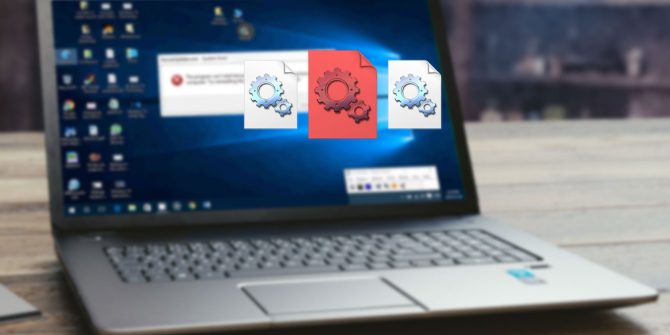


Be the first to comment on "Common errors with Adobe Photoshop and how to solve them"