When you want to watch videos or send them to others it can be helpful to have a way to convert or compress them. If you’re able to convert videos you can ensure they are compatible on any device or platform, and compressing videos will let you reduce their file size so that they are easier to transfer and take up less space.
Assuming you would like to convert or compress videos but don’t know how to get started – give Movavi Video Converter a try. In a nutshell it will let you convert or compress your videos (or both) without having to adjust any technical settings whatsoever.
To get started, launch Movavi Video Converter and add the video that you want to convert or compress by clicking on the ‘Add Media’ button near the top left then clicking ‘Add Video’ and selecting it. Alternatively you could drag and drop the video file directly into the main area of the interface.
Once the video is added it will be listed in the main area, and you can then select the format that you want to convert it to. To be more specific you can click on the ‘Video’ tab near the bottom part of Movavi Video Converter’s interface and select a format, or click on the ‘Devices’ tab to select a preset for a particular device.
It is worth noting that if you would like to compress video then choosing a video format and codec with good compression (such as MP4 and H.264) can help quite a bit. In any case you can opt to compress your video further using Movavi Video Converter by clicking on the output file size information where the video is listed and then adjusting the slider to set the file size that you wish it to be.
In addition to letting you convert and compress videos, Movavi Video Converter will also allow you to manually adjust the other video parameters, convert audio and image files, create animated GIFs, grab screenshots, or extract audio tracks from videos. It has several editing features as well that you can use to cut and join video segments, insert captions, enhance the video quality, or crop and rotate its frame.
By now it should be clear that converting or compressing videos using Movavi Video Converter is really very straightforward, even if you have little or no experience or knowledge about video formats and settings. To be entirely honest the best thing for you to do would be to try converting and compressing a video for yourself, so that you can see firsthand just how simple it is and know precisely what to do in the future.

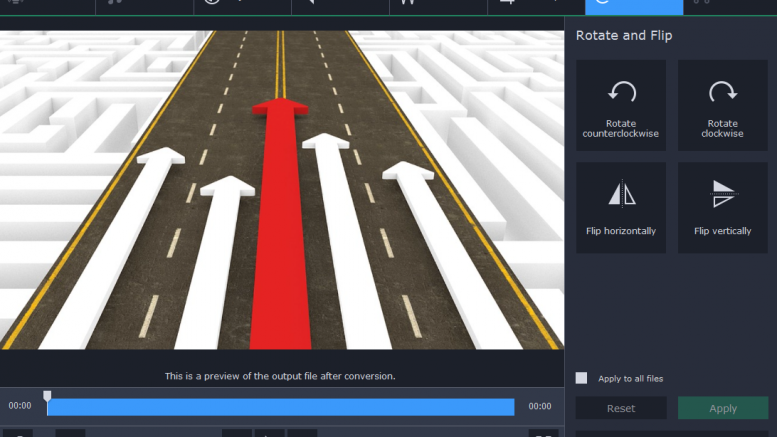

Be the first to comment on "Converting or Compressing Videos Using Movavi Video Converter"