Cookies are data that is being created in your browser once that you visited a website. This is made go registered login, theme selection, preferences and any other functions for customization. These websites use cookies are stored on your hard disk which will make the website to recognize you once you go back and they will be able to show some information on the things that you may have an interest to you.
Part 1: Why Is There A Need to Delete Cookies
Cookies are a big help for those who are in a marketing team of a certain website. This is because there are some sites wherein an increase in pricing happens whenever it receives a visit from the same person. There are also instances that they might be giving your offers that you do not really need and you do not want to see. There are also other instances that it can show you one of the old accounts that you do not want to see.
Part 2: How to Delete Cookies on Mac – The Easiest and Fastest Way
Deleting cookies on your Mac is really not a hard thing to do. However, it can consume more of your time especially if you are using multiple browsers. Now, if you would not want to spend more of your precious time just by deleting your cookies on your browser, then we actually have the best tool for you. This tool is called the iMyMac Browser Cleanup.
The iMyMac Browser Cleanup will be able to delete your cookies on your browser with just a single click. And aside from deleting all of the cookies on your Mac’s browser, it can also clean up your junk files and history. You can also remove any deceleration reasons, and it can also clear all the confidential data that you have on your browser that you no longer want to see.
Here, we are going to show how simple the iMyMac Browser Cleanup program is to use.
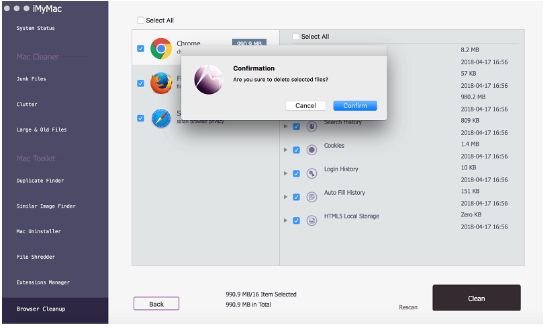
Step 1: Download and Install
Download the iMyMac Cleaner from our official website at www.imymac.com. After that, go ahead and have it installed on your Mac.
Step 2: Open and Choose the Module
Once that you have successfully installed the iMyMac Cleaner, open it on your Mac. Then, choose the Browser Cleanup module found at the left side of your screen.
Step 3: Scan Your Mac
Once that you have chosen the Browser Cleanup, go ahead and click on the Scan button. The program will then scan your browser data on your Mac. This will only take a few seconds. Wait until the program is done the scanning.
Step 4: Preview and Choose the Desired Browser Data That You Want to Clean
Once that the scanning process is complete, the program then will show a list of browsers that you have on your Mac. Choose the browser that you want to clean up. Then, click on the Cookies button for you to be able to clean up the cookies on the browser that you have chosen.
Note: You can also do the same steps if you want to clean your download history, visit history, and more. A list will be shown on the right side of your screen so you can choose from there.
Step 5: Cleanup Your Cookies
Then, click on the Clean button located below your screen. You can confirm the action by clicking on the Confirm button on the pop-up window that will appear on your screen. Wait for the program to finish cleaning up your cookies from your browser.
Part 3: How to Clean Up Browser Manually
Here are some other ways with how you can clean up the cookies on your Mac’s browser manually. Whichever of these browsers that you are using, we have it here. Safari, Firefox, and Chrome. Check out the steps below.
3.1 Clear Cookies in Safari
Step 1: Open the Safari browser on your Mac
Step 2: On the menu bar found at the top of your screen, choose the History tab.
Step 3: Then click on the Clear History button
Step 4: Select the range of time
Step 5: Then, click on the Clear History button.
3.2 Clear Cookies in Google Chrome
Step 1: Launch Google Chrome on your Mac
Step 2: Go to the menu bar of the browser.
Step 3: Locate History and hover it. Wait for the list to upload.
Step 4: Choose History from the list.
Step 5: Click on the Clear Browsing Data option.
Step 6: Check on the Cookies, other sites and plug-in data.
Step 7: Select the range of time that you want to clean up your cookies.
Step 8: Click on the Clear Browsing Data button.
3.3 Clear Cookies in Firefox
Step 1: Open the Firefox browser on your Mac.
Step 2: At the menu bar of the browser, choose History
Step 3: And then select Clear Recent History
Step 4: Then choose the period of time that you would want to clean up cookies.
Step 5: Choose the Details arrow
Step 6: Go ahead and check the Cookies
Step 7: After that, click on the Clear Now button.
Part 4: Conclusion
As what you can see, cleaning up the cookies from your browser is really not a hard thing to do. Though doing this manually will take more of your time and effort. But, with the use of the Browser Cleanup by iMyMac Cleaner, you will be able to delete all the cookies from any of your browser on your Mac. It does not only delete the cookies from your browser but it can also delete the history and junk files in it.
Free Download Now: https://www.imymac.com/download/iMyMac.dmg
The iMyMac Browser Cleanup is also very much easy to use that even those people who are not tech savvy can do this job. Cleaning the cookies on your browser will also help you to improve that performance whenever you are using the browser on your Mac.



Be the first to comment on "How to Delete Cookies on Mac – The Easiest and Fastest Way"