Many basic software and hardware tweaks on your Windows 10 system can help you speed up its performance significantly. In this article, we will discuss these tweaks to improve Windows 10 performance.
Minimize the paging file: Paging file or Pagefile on your Windows system supports PC crash dumps and enables your system to use physical memory (RAM) efficiently. It helps system write some file content on the disk memory if the RAM is near capacity. If you are using the system with larger memory installed, then you can consider squeezing the paging file size. To do this, follow these steps.
- Go to Start menu and right-click on it. Select System > Advanced system settings.
- On the System Properties window, go to Advanced tab > Performance section and click on Settings button.
- Go to Performance Options windows > Advanced tab > Virtual memory and click the Change button.
- On the Virtual Memory box, uncheck the “Automatically manage paging file size for all drives” option.
- Now from the available options, select the system drive (usually C:\ ).
- Click the Custom Size radio button, enter the values in Initial Size and Maximum Size options in MBs as per the physical memory present in your system.
- Click Set and then OK.
Restart your computer to changes take place.
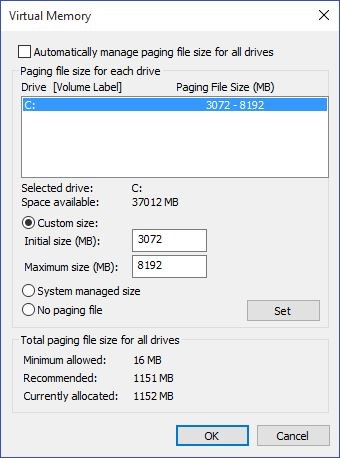
Use an SSD: Solid State Drive or SSD could be the useful addition on your Windows 10 system to improve its performance significantly. It can help you reduce startup time dramatically when SSD installed for the system/boot drive. You can also consider adding a second SSD for Intel rapid Start. The second drive size could be smaller than the first. Solid State Drive on your system can improve its speed and performance multifold.

Source: terratel
Disable Visual Effects: Various animation, shadows, transparency and other visual effects may look good on your system but they consume a lot of system resources. These special effects can hamper system speed and performance to a larger extent. You can consider disabling all such effects to improve your system performance. To disable Transparency effect on your system, go to Start > Settings > Personalization > Colors and toggle off “make start, taskbar and action center transparent” option.
To disable other special effects on your system, go to Start > System > Advanced system settings > System Properties. Now select Settings and Performance to open Performance options menu. Now select Visual Effects tan and choose “Adjust for best performance” or choose “Custom” to disable and stop other unnecessary visual effects and press OK.
Disable unnecessary Services: Many unnecessary services like Portable device enumerator service, Windows media player network sharing service and others keep on running on your system for no good reasons. These services consume a lot of system resources. You can consider turning them off to improve your system performance. To do this, go to Start menu and type “services.msc” in the Run box. Select the appropriate Services option, In the Services menu, right-click on the service you want to turn off and choose Properties. In the Properties window, click the Stop option and then choose Disable from the Startup Type drop-down list.
Disabling unnecessary services can also help you extend your laptop’s battery life. If you want to have quick access to doing that you can install a system optimizer like PC Repair by Outbyte. Its features can help you pause unnecessary services and make your laptop run for longer with a few clicks of the mouse.
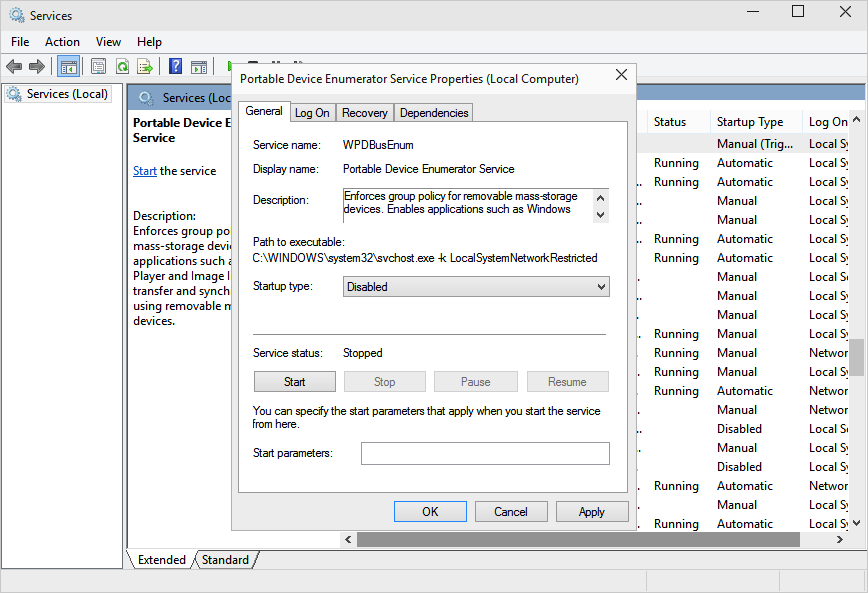
Run Performance Monitor: Performance Monitor on Windows 10 system is considered to be a great tool to keep a tab on your system overall health. It offers detailed performance report of your system including any system or performance issues, fixes and lot more. To launch this interactive report, go to Start menu and type “perform /report” and press enter. The resource and Performance Monitor will launch a detailed report under system, performance, CPU, software, hardware heads, and problem areas.
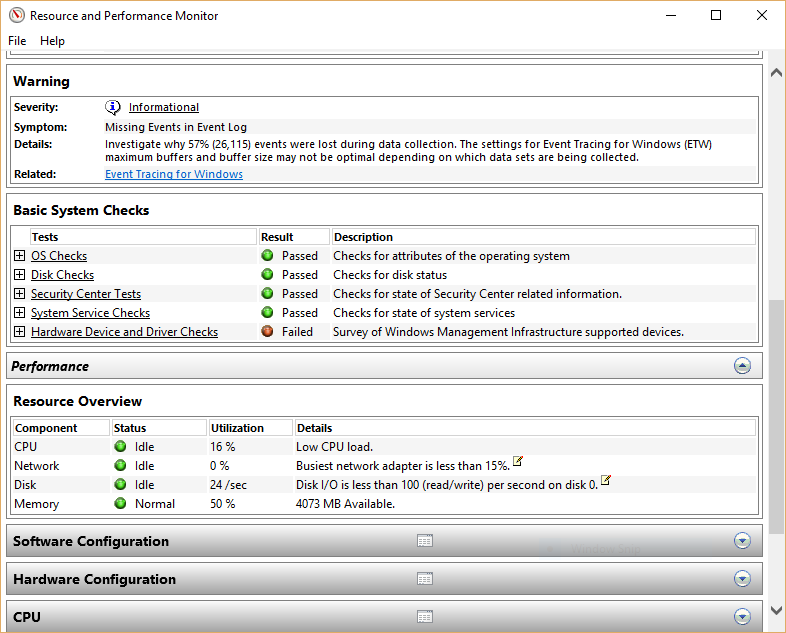
First, go to Warning section to see crucial problems with your system and find the fixes as well. Next is to look for Resource Overview section where you can find a detailed analysis of your system resources including CPU, disk, and memory etc. It displays results in color-coded form, where green means no problem, yellow means potential issue and red shows a problem area.
Bonus tip: Lot of unnecessary files like temporary files, duplicate files, and other junk files also occupy a lot of precious system resources. To remove duplicate files from your system, you can consider using duplicate file finder tools to find duplicate photos, audios, videos and other files.
You can consider applying these tweaks to improve your Windows 10 performance. In fact, applying these changes you can save a lot of your time and efforts working on the system.
Author bio:

Yogesh Sharma is working as an SEO personnel and technical content writer for Systweak. He likes to talk about various threats to cybersecurity and cybercrime awareness in his blogs.
Read Here: http://blogs.systweak.com/



Be the first to comment on "Improve Windows 10 Performance with These Tweaks"