So, you have lost an important file recently and wonder how to recover the file from the drive?
Well, we are here to help.
In this article, we have discussed multiple ways to recover deleted files instantly and effectively.
These methods include manual recovery using built-in tools and using best hard disk recovery software. As a quick solution, you can use built-in data recovery utility on Windows, but for an intense recovery process, you need to rely on best recovery software. Let’s discuss both the ways here.
Method 1
See if you are signed in with a temporary profile
Go to Start > Settings > Accounts > Sync your settings. If it displays “You are logged on with a temporary profile. Roaming options are currently unavailable”, then you need to restart your system and sign in again. It will help you fix the issue by removing the temporary account and displays you the file.
This method also works when you see “We can’t sign into your account. This problem can often be fixed by signing out of your account and then signing back in”.
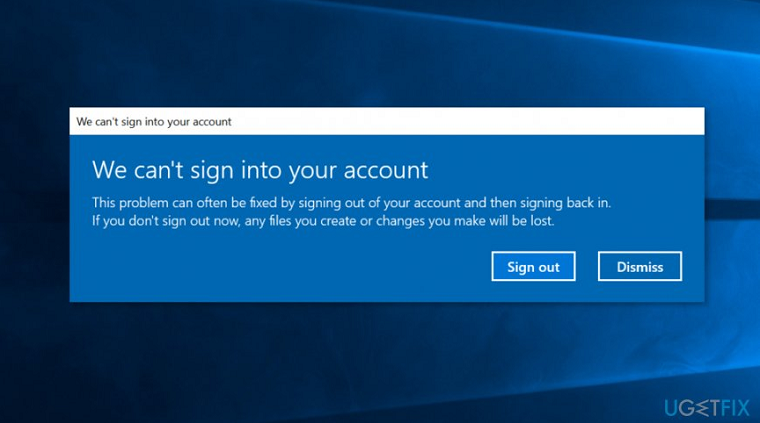
Notes
- You may require restarting your system more than once before you could see your files again.
- You should take data backup before upgrading to an external drive.
Method 2
Start searching for files from the search box on the taskbar. If you aren’t able to see files and you aren’t signed in with a temporary profile, then you should use the troubleshooter on your system to fix the problem with search.
Search Indexing in the search box on the taskbar and select Indexing Options. Now go to Advanced button to check more options. Here, choose the “Troubleshoot search and indexing” link and follow the on-screen steps.
Method 3
Sometimes certain files on your PC remain hidden thus you won’t be able to view these files. To find hidden files on your system, search File Explorer Options in the search box on the taskbar and select it from the options. Now on File Explorer Options window, select View tab.
Under Hidden Files and Folders option select “Show hidden files, folders, and drives”. Press Apply and Ok to save settings. Now you will be able to see all hidden files.
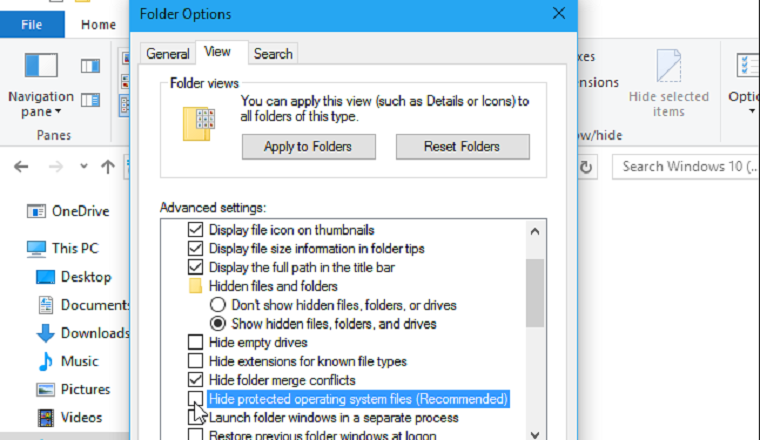
As a quick solution, you can try to search for specific file types using asterisk (*) while searching the file type. For example, to find all Word documents, search for *.doc and it will display you all .doc files.
Method 4
Restore files from a backup
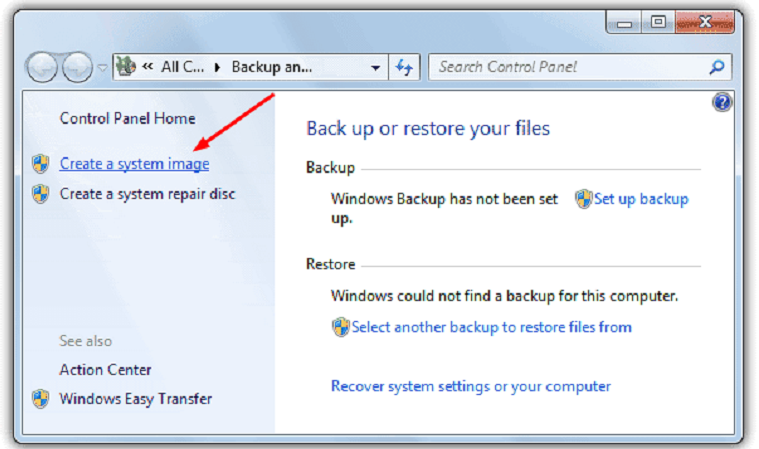
In this method, you can recover lost or deleted files using Windows backup. To do this, follow below mentioned steps:
- Go to Start > Settings > Update & Security.
- From left pane select Backup option.
- On the right pane select Go to Backup and Restore (Windows 7) option.
Here, you will be on new window. On this window, select Restore My Files and follow the on-screen instructions to restore deleted files.
Method 5
In this method, you can restore deleted files from Previous Versions. Before you try this method, you need to ensure that you had taken data backup using File History option on your PC. In case you haven’t, then give up this method. To recover lost or deleted files using this method, follow below-mentioned steps:
Search and select the folder that contained the deleted file originally. Once selected right-click on it and select “Restore previous versions”.
Select the file that you want to restore and click on Restore option to complete the process. If you see the warning that says, that your system already contains a file or folder with the same name, simply select Replace the file in the destination to recover permanently deleted files back to your system.
Method 6
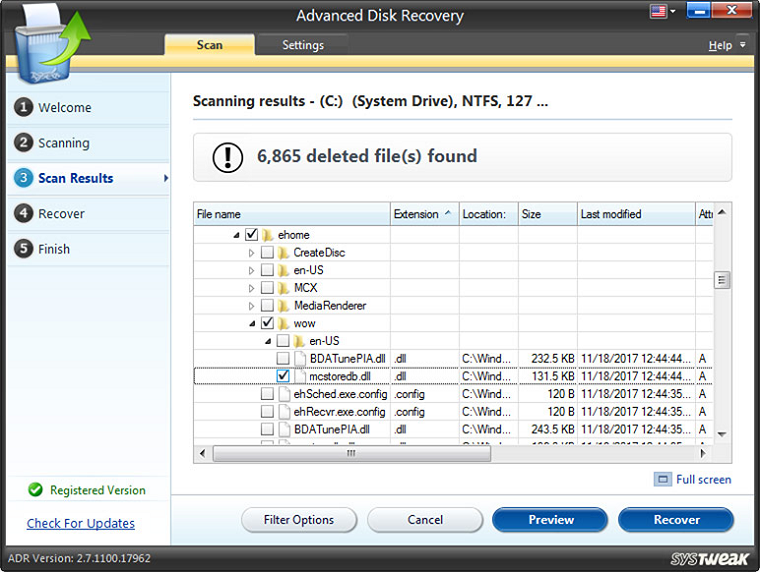
Last but not the least try this method to recover deleted files Windows 7 using best hard disk recovery software . One such tool is Advanced Disk Recovery that offers tons of useful features to help you recover all types of deleted or lost files. It helps you recover deleted files from internal and external device storage both. It offers a quick and deep scan mode to meet different recovery needs. It works on simple & intuitive interface to deliver seamless user experience.
So, this was a quick review of how to recover accidentally deleted or lost files on Windows 10. Do try these steps and share your experience in the comments below.
Metadata
Windows offers various useful built-in utilities to help you recover lost or deleted files on your PC. Additionally, you can also use best data recovery software for instant results.

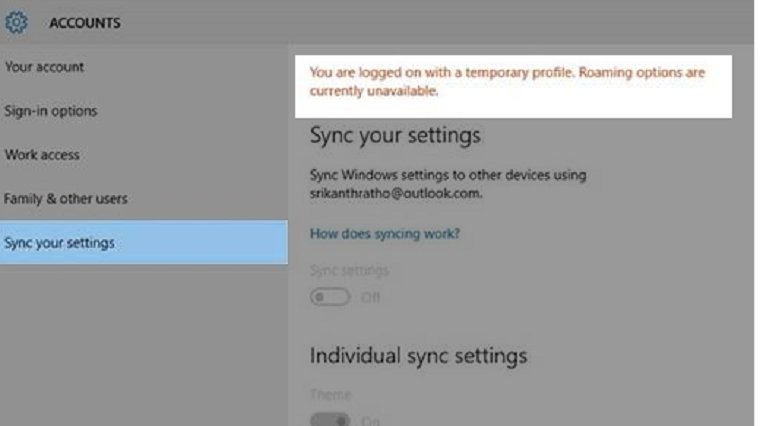

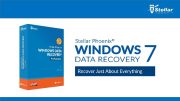
Be the first to comment on "How Do You Recover Lost or Accidentally Deleted Files?"