Summary: The signs of bad sectors on a hard disk drive (HDD) can be evident long before actual failure. This post highlights some of the common symptoms and methods that help identify bad sectors on the drive. Also, it describes the causes, effects, and solutions to recover data from a drive severely affected by bad sectors.
You may have read about how bad sectors can lead to hard drive inaccessibility, data corruption, drive failure, and other issues—resulting in data loss.
If you are also experiencing any such issues, here’s everything that you need to know about hard drive bad sectors.
What is a bad sector, and what causes it?
A bad sector, also known as a bad block, is a section on your hard drive that does not respond to any read/write request. Thus, your system can neither read nor write data to or from a bad sector. Essentially, a bad sector is a corrupt area on the drive and is common in both traditional mechanical drives and modern Solid-State Drives (SSDs).
Fundamentally, there are two kinds of bad sectors: hard (or physical) and soft (logical).
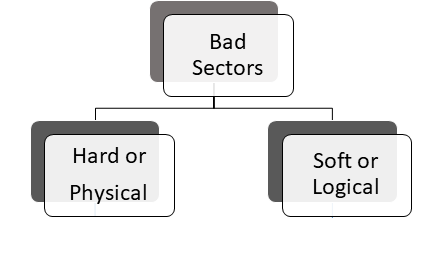
- A hard or physical bad sector is a tiny cluster of storage space on the drive that’s physically damaged because of a head crash, manufacturing defects, improper handling, sudden drop, and exposure to extreme heat or could be the result of dust settled on the drive platter. Unfortunately, hard bad sectors cannot be repaired, but they can be prevented.
- A soft or logical bad sector is a block of storage space on the hard drive caused by errors such as system crash, sudden power failure, unplugging drive without safe removal, overheating, etc. A sector is marked logically bad when the Cyclic Redundancy Check (CRC) or Error Correcting Code (ECC) does not match the contents read by the disk at the sector. However, unlike hard bad sectors, soft bad sectors—sometimes—can be repaired with methods such as force-erasure and low-level formatting.
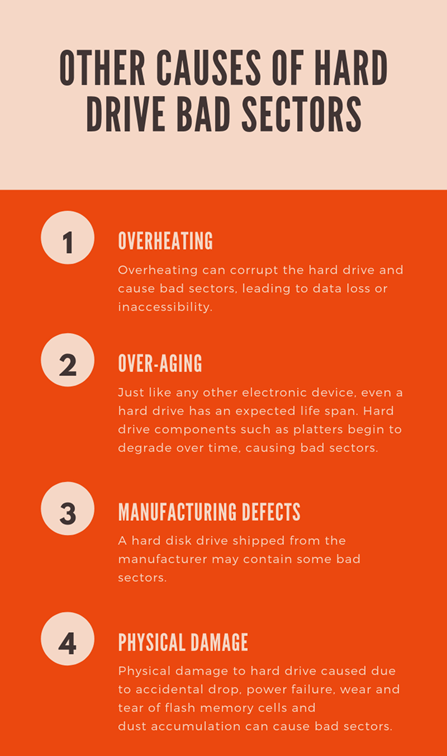
How can you identify bad sectors on the hard disk?
You can identify
bad sectors status by either checking the SMART status of the drive or scanning
the drive with a tool such as ‘Drive
Monitor.’ If your hard disk S.M.A.R.T status shows ‘Reallocated Sector Count Warning’, it means
that your hard drive is failing and requires urgent backup.
You may also observe the following symptoms on your system to identify whether an internal or external drive is affected by bad sectors:
Symptom 1 – Windows check disk (chkdsk) utility runs automatically to scan hard drive for errors every time you boot your computer.
Symptom 2 – Hard drive makes weird (clicking or whirring) sounds whenever your computer starts.
Symptom 3 – Computer slows down, freezes, or crashes frequently
Symptom 4 – File transfer gets stuck
Symptom 5 – Booting your computer results in ‘Blue screen of death’ (BSOD).
Symptom 6 – You cannot access the drive. It has turned RAW, and you repeatedly get an error message saying that the “Drive: \is not accessible. Data error (cyclic redundancy check)”,
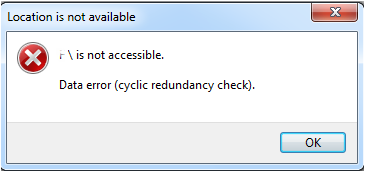
How bad sectors can affect your hard drive and system
A few bad sectors are usually not a problem. In fact, traditional hard drives come with bad sectors caused by manufacturing defects. However, too many bad sectors can cause a severe problem and may corrupt your hard drive data, cause partition loss, render the drive unusable, or even lead to drive failure.
Bad sectors can also cause boot sector or file corruption, which can cause boot errors, and your system may fail to start. System crash, slow down, freeze, etc. are some other effects of a drive affected by bad sectors or Reallocated Sector Count warning.
What can you do if you find bad sectors on the hard drive?
If you detect bad sectors on your hard drive, immediately stop using the drive and backup your drive data to an external storage media. In case a drive volume isn’t accessible, i.e., turned RAW or is missing, follow these methods:
Method 1 – Use Windows built-in CHKDSK utility
Windows built-in Check Disk (chkdsk) utility helps scan your hard drive to fix file system errors and recovers readable information from soft bad sectors. Also, CHKDSK can fix minor drive errors that turn a drive partition into RAW volume and make the drive accessible.
To run the chkdsk utility, follow these steps:
NOTE: You can run the chkdsk utility either from the ‘command prompt’ or from ‘This PC.’ Use former to fix inaccessible RAW drive volume and latter for an accessible drive volume.
CHKDSK Scan to Repair RAW Drive Volume
- Open Command Prompt in administrator mode
- Type following command and press ‘Enter.’
chkdsk /r /f X: where X is the RAW drive volume letter.
- After a while, the scan will finish and may fix the RAW drive. If the drive isn’t fixed or you get an error while running chkdsk command, the drive is severely corrupt. Immediately head to Method 2 to get back lost files.
Steps to Recover Readable Information from Bad Sectors
Step 1 – Open This PC
Step 2 – From the window that pops up, right-click the drive you want to perform a bad sector check and click Properties.
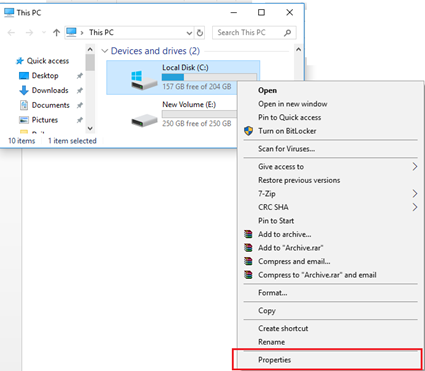
Step 3 – From the Properties window, click Tools, and under Error-checking, click Check/Check Now
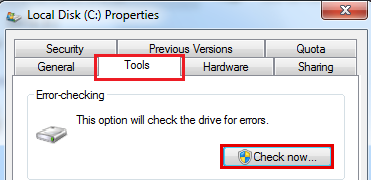
NOTE: You may need administrator rights to proceed with running the CHKDSK tool. Also, before performing recovery of bad sectors, make sure you have multiple backup copies of your files, as repair action may result in data loss or file system corruption.
Step 4 – From the Check Disk dialog box, make sure that the ‘Scan for and attempt recovery of bad sectors’ checkbox is checked, and click Start.
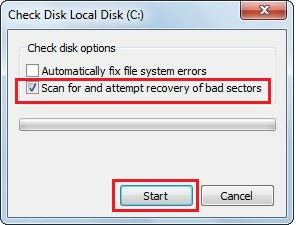
Step 5 – Review the chkdsk report (which might look similar to the below screenshot):
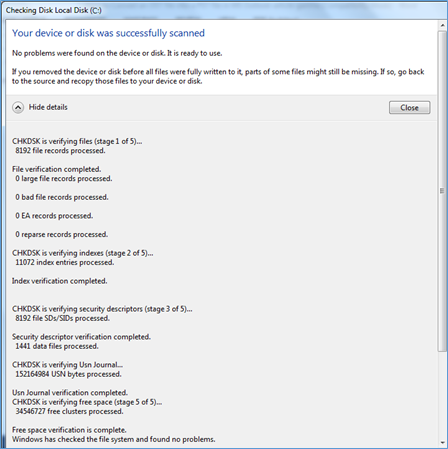
Limitations of chkdsk:
- It may not help recover severely corrupted or deleted data.
- It may even further damage the impending drive
Method 2 – Use Stellar Data Recovery Premium Software
You can overcome chkdsk limitations and recover missing data safely from a RAW drive volume by using Stellar Data Recovery Premium software. And here’s how:
- The software can recover data from severely corrupt (RAW) volumes and deleted files.
- It helps create an image of the failing, fragmented, or corrupt hard drives.
When it comes to retrieving data from a drive affected by bad sectors or Reallocated Sector Count Warning, it is recommended that you create an image of the affected hard drive to recover data. It saves time compared to scanning for data on the original drive, reduces chances of file corruption, and prevents any further damage to the drive.
To create an image of the disk, follow these steps:
Step 1 – Run Stellar Data Recovery Premium software
Step 2 – From the main interface, select Recover Data
Step 3 – ‘Select What to Recover’ screen, choose the type of data (i.e., Everything, Documents, Folders, etc.) you want to recover, and click Next
Step 4 – From the ‘Select Location’ screen, choose ‘Recover from Disk Image’ option and then click Scan
Step 5 – From the dialog box that appears, select Create Image option, and then hit Next.
Step 6 – From the ‘Create Image’ screen, select the drive containing bad sectors
Step 7 – To create an image of the entire drive, click Start Imaging
NOTE: You can also choose to create an image of the selected region of your drive, by clicking on Advanced Settings. Use the option if your system has less storage space.
To recover data from the disk image, follow these steps:
Step 1 – Run Stellar Data Recovery Premium for Windows software.
Step 2 – From ‘Select What to Recover’ screen, choose the type of data you want to recover, and hit Next.
Step 3 – From ‘Select Location’ screen, choose ‘Recover from Disk Images’ from Other Locations and then click Scan.
Step 4 – From the displayed dialog box that pops-up, select ‘Recover from Existing Image’ option and hit Next.
Step 5 – From the ‘Recovery from Image’ screen, you will find the list of disk images along with saved scan information.
Step 6 – Choose the disk image from which you want to restore data, and then click Add
Step 7 – Once the disk images are added, click Scan to begin recovery process.
To recover from a RAW Volume, follow these steps:
- From the ‘Select Location’ screen, choose the RAW drive volume listed under ‘Connected Drives’
- Click ‘Scan’
If the volume isn’t visible, open Disk Management tool and assign a drive letter. Alternatively, you can click ‘Can’t Find Drive’ and locate the RAW partition. Continue to scan and recover the desired files.
After the initial scan, if you don’t find the desired files in scan results, click ‘Click Here’ to run a deep scan.
Step 6 – Select the files you wish to recover. You can locate files by using Search Bar or filter the results based on file types in the left pane.
Step 7 – Click ‘Recover’ and then hit ‘Browse’ to select a save location on a different drive
Step 8 – Finally, click ‘Start Saving’ and wait for the software to complete saving your recovered files at your desired location.
Tips to Prevent Bad Sectors
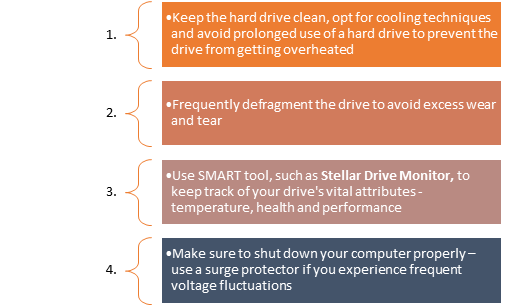
Conclusion
Considering the several gigabytes of data that a hard drive stores, it is imperative that your hard drive is in good health. Unfortunately, a traditional hard drive is vulnerable to getting damaged due various factors such as power failure, fragmentation, overheating, etc. that also cause bad sectors.
As long as the bad sector count is under the threshold defined by the manufacturer, the drive will function properly, and the data will remain secure. However, too many bad sectors can make the drive inaccessible and can result in potential data loss. A bad sector, however, cannot be repaired. This is why it is suggested that you must monitor your drive’s health with tools such as ‘Drive Monitor’ and check if it has developed bad sectors to prevent drive failure and data loss.
However, in case unexpected happens due to bad sectors, you can recover data from the drive by using Stellar Data Recovery Premium software. The software can help you retrieve deleted data and files from a severely corrupt (RAW) hard drive volume. You can also use the software to safely and quickly recover data lost from a drive affected by bad sectors.



Be the first to comment on "Bad Sectors on Hard Drive: What Causes It & What Can You Do About It"